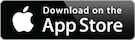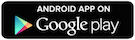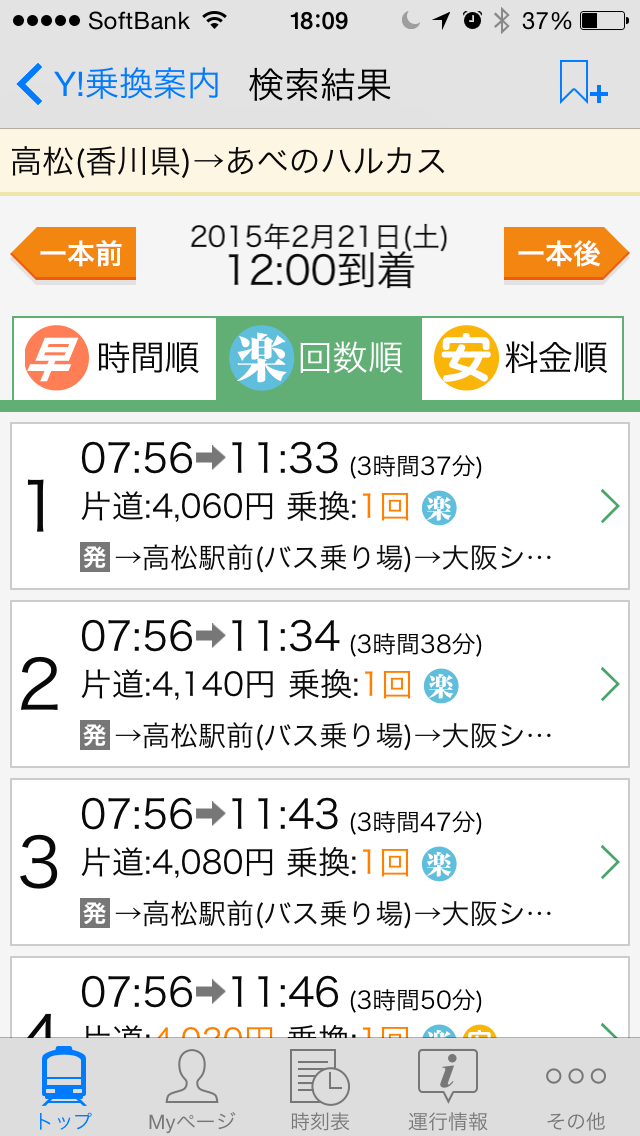パソコンの生徒さんも 3割ぐらいいらっしゃいます。
ほとんど、ご自身のノートパソコンを持参される方です。
(リュックに背負ってこられる方も!)
「どんなこと習っているの?」
とよく聞かれるのですが、例えば、
「自分のパソコンのスペックが知りたい」とか、
「今度食事に行く場所の地図を調べたい」「パソコンでLINEがしたい」
「自分史を書きたい」「議事録を作ってメールで送りたい」
「写真のスライドショーにBGMをつけたい」などなど
みなさん、ほんとに習いたいこと様々です。
一番多いのは、パソコンに表示されるエラーメッセージ。
パソコンを持ってこられない方には、メッセージ画面を写真に撮って
持ってきてもらっています。これでほぼどんな内容かわかって助かります。
←こんなエラーメッセージは
ないですけどね(笑)
この間は、ネットショッピングしたものがなかなか届かないのは
どうして?というお悩み。
販売元から送られてきたメールや、販売元のホームページを確認して
先払いしないといけないことが発覚して一件落着しました。
 そして先日の方は、
そして先日の方は、自宅のパソコンのマウスが調子悪いので
見て欲しいと持参してくださいました。
ワイヤレスのマウスですが、
接続がおかしいようではなく
物理的な故障のようです。
離れて暮らす息子さんが設定などをしてくれてるらしく、
じゃあ買い換えるとしてもどうしたらいいかわからないということで、
時代に逆行するんですが、パソコンに挿せばすぐに使える有線USBマウスを
代行購入しました。500円也〜
初めての経験だったのは、Yahooメールを表示しようとしたら、
「証明書の日付は無効か有効期限が切れています」
とのメッセージ。
こんなの表示されたら、
慌てますよね。
ググってみましたら、パソコンの日付が狂っているのが原因とか。
その方のパソコンを見ましたら、あらま、2年前の5月の日付です。
日付を合わすとちゃんと表示されました。
こんな感じでネット検索で解決できること多し。
勉強不足で解決できないこともまだまだある私ですが、
こうやって、お悩みを受けるたびに知識が蓄積されていきます。
生徒さんに育てていただいている日々なのです。(涙)