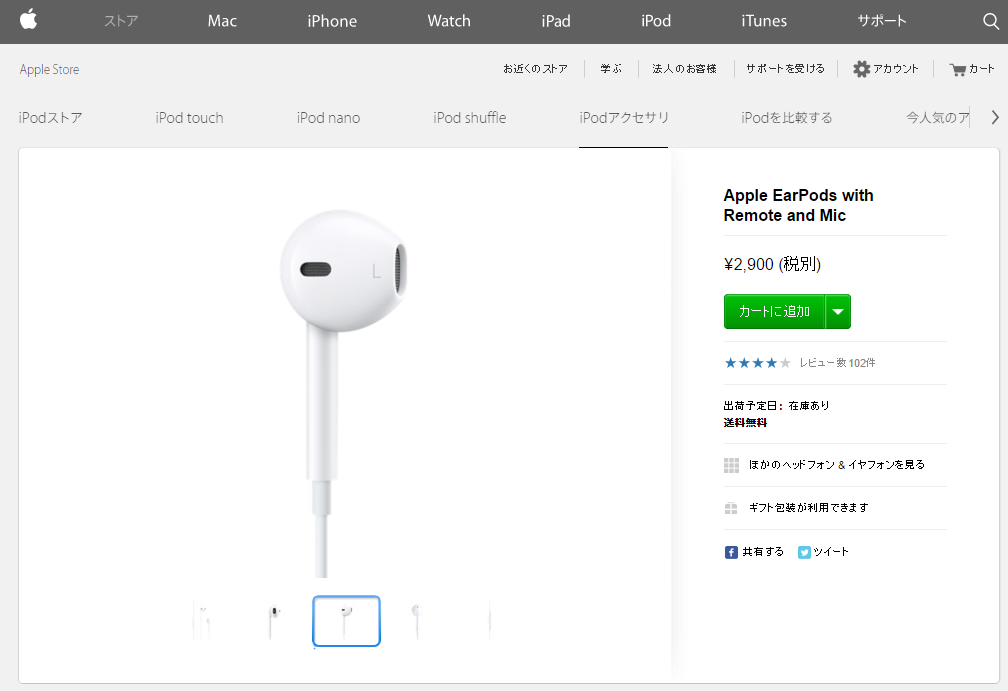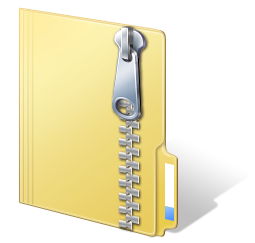ダウンロードやメールの添付でもらった圧縮(ZIP)ファイルは
iPhoneでどうやって開いたり保存したりするの?
今週の「まちなかオアシス」内での質問です。
フリーで使えるインターネット上の写真をiPhoneでダウンロードしたら、
圧縮されたZIPファイルになっていて、これを開いて
iPhone内に保存したいというお悩みでした。
私もiPhoneでZIPファイルをダウンロードをしたことがなかったので、
試しにやってみました。
<おおまかな手順>
1.ダウンロードするページを表示して、ダウンロードを実行します。
2.画像以外のファイルを保存するサービスを選択します。
3.ダウンロードしたZIPファイルを解凍するアプリをインストール。
4.解凍アプリでZIPファイルを解凍して、iPhoneに保存します。
今回は、ご質問があった
「
photo AC」というサイトをサンプルに
ダウンロードしてみます。
こちらは会員登録(無料)をすると
誰でも無料で好きな写真が
ダウンロードできます。
会員登録ができたら、
画面右上のログインをタップして、
ログインします。
ダウンロードしたい写真を
画面左上の検索ボックスに
キーワードを入力して探します。
ダウンロードしたい写真をタップすると
ダウンロードを促す表示になるので、
「
ダウンロードページへ」をタップ。
←ダウンロードできるページが表示されます。
しばらく待っていると、
画面右側に、ダウンロード用のボタンが
3つ表示されます。
←ボタンの部分を拡大した図。
使用する目的に合わせて、
画像サイズを選択ください。
今回は「
Medium[1920x1440]」をタップしました。
「
ダウンロードが完了しました」の
メッセージが表示されるのですが、
このまましばらく待っていると・・・
表示が変わって、
ダウンロードするファイルが
表示されます。
今回は、
「
120875_m_wi.zip」というファイル。
画面左上の「
次の方法で開く」をタップします。
すると、画面下部分に
どのアプリで開くかの選択肢が表示されます。
左にスクロールしていくと、
iPhoneに入っている関連アプリがずらっと。。。
(ずらっとでるのは私だけだと(笑))
いわゆるクラウドサービスの
EvernoteやDropbox、OneDrive、Googleドライブなど
保存する先を選択します。
今回はOneDriveにしてみました。
OneDriveをタップします。
確認画面が表示されるので、
画面一番下の「
OneDriveにアップロード」を
タップします。
OneDrive内の保存したい場所を
選択します。
私は、「ドキュメント」も「画像」も選択せず、
一番下の「
この場所を選択」を
タップしました。
画面下に
「
1個のファイルをアップロードして・・・」の表示が。
アップロード中は、
文字の左端に○がくるくる回っています。
アップロードが終わると、
画面上に、ファスナーのついた
ZIPファイルが現れます。
まだOneDriveにダウンロードしただけなので、
今度はこのファイルを解凍して開きます。
ZIPファイルをタップします。
ファイルの詳細が表示されるので、
画面下の「
Open」をタップします。
iPhone本体にダウンロードしている
表示になります。
ダウンロードが終わると、
画面下にアプリの選択肢が表示されます。
選択肢の中から、
ZIPファイルを解凍するアプリ
「
iZipで開く」をタップします。
タップすると、
iZipが起動する画面が表示され・・・
お!英語のメッセージ!
っとちょっと焦りますが(笑)
中学生レベルの英語でも大丈夫。
すべてのファイルを抽出しますか?
ってなことを聞いていますので、
「
OK」をタップします。
すると、解凍が済んで
ファイルの中に入っていた
画像ファイルが表示されました。
画像をタップして、、、
画面一番下の右側「
Share」をタップします。
※写真へのアクセス許可の
メッセージが表示されたら「許可」します。
画面下から選択肢が表示されるので、
左下の「
Save Image」をタップすると、
「写真」内に保存されます。
工程が
ヒジョーーーに長いんですけど、
要するに、一旦ネット上のクラウドサービスに保存して
それを解凍アプリで解凍後iPhone内に保存しなおします。(長い・・・)
ここまで読んでくれる人はいないような気がしてますが(笑)
実はこれ、「
圧縮(ZIP)ファイルをiPhoneで開くには」のその(1)なんです。
次回、その(2)を・・・次はこんなに長くないです(汗)
http://haresalon.blogspot.com/2015/01/zipiphone.html圧縮(ZIP)ファイルをiPhoneで開くには(1)
 なので、古い写真は
なので、古い写真は